Get Started with COURSERA for FREE | MysticPosting
Before we can get started with Coursera, let's talk about what Coursera is. Basically, Coursera is a online learning platform that provides various Online Courses. They give a chance to the interested people to learn about anything they want. They have more than hundreds of free online courses to learn within 4-6 weeks. Moreover you will get certificates for completing courses. This certificate can be added to your Linkedin profile as a professional certificate. You can read more about Coursera from their site. Now, let's get started.
To create an account in Coursera, we need to get to their website coursera.org. In the right top section of the website, we will find the option to join for Free.
When we click join for Free, we will see a dialogue box pops up. In the dialogue box, we have options to sign up using our Facebook Account or our Apple Account or our Email or our Organization. One thing to note that, signing up with Organization requires you to have a Organization Email account. In this post, we will sign up using our Gmail. To do so, we will fill up the dialogue box using our Full Name, Email and Password. Another thing to note that the Full name provided here will be on our certificates. So, use the name from your National ID/Passpost/Driving licence. It will help us verify our profile going forward.
After filling up the form, we will find another dialogue box asking about our background. We can skip it to save time but filling this up is recommended as it will help us find more courses related to us. We just have to share our Work Experience, Education and Career Goal. When we have completed the fill up, we just hit continue.
Our account is now created. Now, we can search for courses and enroll courses from Coursera for FREE. But there are two last obstacles. To get our certificate, we have to verify our email and name. To do that, we have to go to our profile option by clicking top right corner then selecting updates.
Now, if we check our mail inbox, we will find a verification mail. By clicking the green button stating 'Confirm email address', our email will be verified. The next step is to verify our name. To do so, we have to again go to profile option and then Accomplishments.
After clicking Verify My Name, we will see a page that asks us to fill up our name using Government-Issued ID. After filling this form with accurate name we will check the checking box (if applied). Then hit submit. Now our name should be verified.
If our profile is still not verified, we will need to fill it up with our Government Issued ID. For that we will see another dialogue box pop up. Here we need to submit two photos of our Government Issued ID. One is of the front and another one is of the back. After that, we have to take a photo of ourselves just to verify it is the same person. No need to worry, if we do not look exactly like our Government Issued Id, it will still verify our name. To take the photo I recommend using smartphone rather than Laptop for better photo quality. If we have problem opening camera through browser, just check browser permission from app setting (on mobile) or site setting from browser itself. To go to site setting just click the lock found in search bar and we will find site settings.
By clicking site settings, another tab will open and we will see permission section. Here, we will click the input box corresponding to camera and set it to allow. We have to reload the page to apply changes. Now our camera should work and our account will be verified.









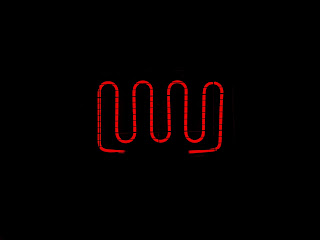

Comments
Post a Comment